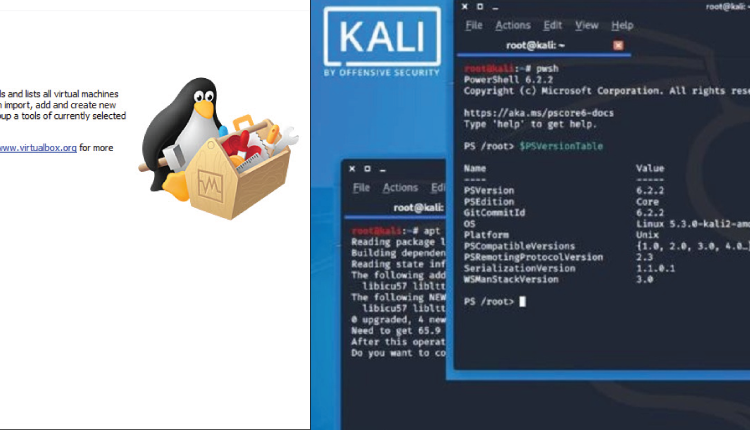
کالی لینوکس چیست؟
کالی لینوکس سیستم عاملی است که بر پایه Debian طراحی و توسعه داده شده و برای تست نفوذ از آن استفاده میشود. خوبی این سیستم عامل نصب بودبیش از 600 ابزار مختلف برای تست نفوذ است. و به عنوان معروف ترین سیستم عامل با کاربرد امنیتی شناخته شده است. کالی لینوکس یک rolling release دارد که در آن تلاش میکنند تمام پکیج ها را بروز نگه دارند و در عین حال stable باشند . نسخه community هم وجود دارد که تمام بروز رسانی ها را سریعا منتشر میکنند. در این آموزش مرحله به مرحله به شما روش نصب کالی لینوکس در VirtualBox توضیح خواهم داد.
چرا باید از VirtualBox استفاده کنیم؟
استفاده از کالی لینوکس به عنوان daily Desktop اصلا گزینه خوبی به نظر نمیرسد . اگر هم مبتدی هستید و تصمیم دارید کالی را روی سیستم خود نصب کنید احتمال زیاد همه پارتیشن ها را نادانسته فرمت خواهید کرد . فرض کنیم 1 هارد درایو دارید که بر روی آن ویندوز نصب دارید باید ابتدا بخشی از آن را با نرم افزار پارتیشن خالی کنید ، سپس یه usb بوت درست کنید ریبوت کنید سپس به مراحل نصب بپردازید.با این حال بهتر است از مجازی ساز هایی مانند VirtualBox یا VMware Workstation استفاده کنید.
VirtualBox چیست؟
VirtualBox یک نرم افزار opensource که برای مجازی سازی روی کامپیوتر هایی با معماری X86 فعالیت میکنید. این نرم افزار به عنوان یک hypervisor عمل میکند و شما میتوانید چندین سیستم عامل را در کنار هم روی یک کامپیوتر داشته باشید. در زمان پیکربندی ماشین مجازی کاربر میتواند میزان منابعی که به ماشین مجازی میدهد را مشخص کند. منابع میتواند شامل چیزهایی مانند تعداد هسته پردازنده ، میران حافظه رم و فضای هارد درایو باشد.
پیشنیاز ها
- حداقل 20 گیگ فضای خالی
- حداقل 1 گیگ رم ولی بهتر است از 2 گیگ استفاده کنید
- هر سیستم مجازی سازی (در این آموزش از VirtualBox استفاده میکنیم)
آموزش نصب VirtualBox روی ویندوز 10
قبل از شروع این آموزش نیاز به نصب VirtualBox دارید. ابتدا باید وارد سایت VirtualBox شوید. سپس روی گزینه دانلود کلیک کنید.

بر روی فایل نصبی کلیک کنید و سپس گزینه next بزنید

با حالت پیشفرض پیش بروید گزینه next را مجدد بزنید.

در ادامه VirtualBox اماده نصب شدن است روی گزینه Install کلیک کنید.

فرایند نصب حداقل چند دقیقه طول میکشد. سپس گزینه Finish را بزنید و وارد محیط مجازی ساز شوید.

دانلود ISO کالی لینوکس
شما میتوانید تمام نسخه های جدید کالی لینوکس را از سایت تک نت 24 دریافت نمایید. با توجه به سیستم عامل خود میتوانید نسخه 32 یا 64 بیت را انتخاب نمایید. لینک دانلود کالی لینوکس
ایجاد ماشین مجازی برای کالی لینوکس
بعد از دانلود کردن فایل iso باید کالی لینوکس را به عنوان یک سیستم عامل در نرم افزار VirtualBox اضافه کنید
- نرم افزار VirtualBox باز کنید سپس روی ایکون new کلیک کنید
- نام سیستم عامل را Kali Linux انتخاب کرده و در ادامه نوع سیستم عامل انتخاب کنید من از linux سپس debian-64 استفاده کردم.

3. در memory size انتخاب کنید که چه مقدار رم برای ماشین مجازی نیاز دارید در بالا توضیح دادم که بهتره از 2 گیگ شروع کنید.

4. در این مرحله که مربوط به هارد دیسک هست نیازی به اعمال هیچ گونه تغییری نیست بر روی گزینه Create a virtual Hard disk کلیک کنید.

5 . در این مرحله باز هم دیفالت را تغییر ندهید سپس next را بزنید

6 . در گزینه storage on hard disk ما دوتا گزینه داریم Dynamically Allocated و Fixed size. بهترین انتخاب برای شما گزینه اول چون فضا خیلی کمتری از hard drive شما را پر میکند .

7. توی این مرحله باید یه میزان فضا مشخص کنید. که به صورت پیشفرض روی 8 گیگ است اما بهتر است که آن را به 20 گیگ تغییر دهیم که در حین کار کردن از بروز خطا جلوگیری کنیم.

تبریک میگیم شما توانستید ماشین مجازی تون رو توی VirtualBox اضافه کنید . حال باید ISO کالی رو که از سایت تک نت 24 دانلود کردید را به عنوان بوت معرفی کنید. ابتدا به setting برید . سپس وارد storage بشید .

اول باید از قسمت storage device شورع کنیم روی اون تیکه که نوشته empty کلیک کنید سپس باید روی گزینه که کنار آن عدد 2 نوشته شده کلیک کنید سپس Choose from a disk فایل انتخاب کنید.

تا به اینجا دیگر با مجازی ساز کاری نداریم . و باید vm را روشن کنیم.

بعد از این که بوت بالا اومد روی گزینه Graphic Install بروید

زبان خود را انتخاب کنید بهتره که رو همون English بزارید.

منطقه خودتون هم تغییر ندهید به ایران چون هم repo هاتون خیلی کند میشه هم تاریخ شمسی میشه

بخش پیکربندی کیبورد هم چیزی اضافه نکنید چون قرار نیست این desktop تون باشه !
در بخش network اسم برای hostname انتخاب کنید روی kali بزارید تغییر ندهید.

در این مرحله نام دامنه در حالت پیش فرض قرار دهید اسم دامنه میخواهد که روی حالت پیشفرض بزارید تغییر ندهید

سپس ست کردن پسورد

تنظیم یک نام کاربری، به صورت زیر( بدون فاصله و – _ ) باید باشد.

برای پیکربندی ساعت هم در کشور ها ایران را انتخاب کنید
این مرحله خیلی مهم گزینه پیشفرض Use Entire Disk LVM

سپس دیسک مورد نظر را انتخاب کنید .

در این مرحله باید طریقه پارتیشن بندی را مشخص کنید. برای کاربران جدید بهتر است که از گزینه اول استفاده کنند . اما اگر فضای بیشتری در اختیار دارید میتوانید از روش های دیگر نیز استفاده کنید.

در این قسمت تایید کنید که تغییراتی روی دیسک شما اعمال شود .

این قسمت خیلی دقت کنید اگر no را انتخاب کنید. کالی بوت نمیشود و باید مراحل نصب از اول انجام بدهید.

سپس میتوانید با نام کاربری و گزرواژه ای که در زمان نصب ارائه کردید وارد شوید . برای نصب پکیج های جدید حتما باید دستور sudo apt update را وارد کنید تا repo ها آپدیت بشوند . در غیر این صورت خطا package not found دریافت خواهید کرد.





awli
سلام من به مشگل خوردم تو نصب خطا میده جواب بدید بزرگ گواری کردید
Result Code:
E_FAIL (0x80004005)
Component:
ConsoleWrap
Interface:
IConsole {872da645-4a9b-1727-bee2-5585105b9eed}
The native API dll was not found (C:\Windows\system32\WinHvPlatform.dll) (VERR_NEM_NOT_AVAILABLE).
VT-x is not available (VERR_VMX_NO_VMX).
سلام باید قابلیت مجازی سازی رو فعال کنی تا بتونی استفاده توی همه کامپیوترا قابلیت مجازی سازی از BIOS فعال میشن باید ببینی که کامپیوترت رو چه شرکتی درست کرده و بعد توی اینترنت سرچ کنی که چجوری اون رو فعال کنی