
آموزش نصب و راه اندازی VMware vSAN – بخش سوم راه اندازی لابراتوار و بستر vSAN
در بخش اول و دوم آموزش VMware vSAN، به راه اندازی زیرساخت vSAN پرداختیم. پس از آماده سازی زیرساخت، اکنون قصد داریم به راه اندازی vSAN بپردازیم:
در ادامه، به هر هاست 4 عدد دیسک برای دیتا و 1 عدد دیسک 20 گیگابایتی SSD اضافه خواهیم کرد. اگر دیسک SSD ندارید می توانید دیسک مورد نظر خود را انتخاب کرده و گزینه Mark as Flash Disk را انتخاب نمایید تا دیسک HDD شما به عنوان SSD شناسایی شود (البته این کار را فقط در محیط لابراتوار انجام می دهیم).
جهت فعالسازی vSAN بر روی کلاستر مورد نظر کلیک نمایید. از تبConfigure و بخش vSAN در نوار سمت چپ گزینه Services را انتخاب نموده و پس از آن بر روی دکمه Configure کلیک نمایید.
گزینه Single Site Cluster را انتخاب نموده و بر روی Next کلیک کنید
در صفحه بعد فعلا تنظیمات را به حالت پیش فرض رها می کنیم و Next را می زنیم
در صفحه بعد دیسک های HDD و Flash(SSD) را مشاهده خواهید کرد
دیسک های HDD را برایCapacity و دیسک های Flash را برایCache در نظر می گیریم و نهایتا بر روی Next کلیک می کنیم
در صفحه بعد هاست هایی که در vSAN شرکت داده ایم را مشاهده خواهید کرد
در انتها بر روی Finish کلیک کنید تا کانفیگ vSAN در این مرحله پایان یابد
حال اگر در داخل vCSA به قسمت Datastore بروید، دیتا استور vSAN را مشاهده خواهید کرد
در ادامه کار قصد داریم به vSAN خود یک لایسنس Assign کنیم. برای این کار بر روی کلاستری که برای vSAN ساختیم راست کلیک می کنیم و گزینه Assign License را انتخاب می کنیم و در صفحه باز شده لایسنس مورد نظر را وارد می کنیم
تا به اینجا vSAN را با تنظیمات پیش فرض راه اندازی کردیم و لایسنس مورد نظر را نیز وارد نمودیم. اکنون قصد داریم نحوه تغییر تعدادی از تنظیمات vSAN را آموزش دهیم.
برای این کار در vCSA به منوی Policies and Profiles می رویم
سپس VM Storage Policies را انتخاب نموده و در سمت راست بر روی vSAN Default Storage Policy کلیک کرده و پس از آن Edit Setting را انتخاب نمایید
در پنجره باز شده، بر روی Next کلیک کنید
در صفحه بعد و تب Availability می توانید نوع RAID بندی دیسک را تغییر دهید. در این بخش RAID1،RAID5 و RAID6 پشتیبانی می شود.
Failure to tolerate تعداد Failureهای هاست، دیسک یا نتورک را که یک Object استوریج می تواند تحمل کند را تعیین می کند. اگر تعداد FTT را n در نظر بگیریم، دیتا درn + 1 هاست ذخیره می شود. مقدار پیش فرض 1 و ماکزیمم آن نیز 3 می باشد.
اگر شما FTT را 1 تعریف کنید، هر داده در 2 جا ذخیره می شود تا اجزای ماشین مجازی را در برابر Failureها حفظ کند (مصرف فضای ذخیره سازی نیز دو برابر می شود). به عنوان مثال، دیسک مجازی با 100 گیگابایت، 200 گیگابایت فضای ذخیره سازی در کلاستر VSAN مصرف خواهد کرد.
در جدول زیر تعداد هاست مورد نیاز به ازای هر Failure را مشاهده نمایید

وارد تب Advanced Policy Rules شوید. در این بخش نیز تعدادی آپشن جهت تغییر وجود دارد که بررسی تعدادی از آنها خواهیم پرداخت (با قرار دادن موس بر روی i در انتهای هر آپشن، توضیحاتی در مورد آن نمایش داده خواهد شد):
Number of disk stripes per object: تعداد HDDهایی که هر Replica از یک استوریج بر روی آن قرار می گیرد
این عدد به صورت پیش فرض 1 است. اگر این عدد را مثلا به 2 تغییر دهید، یعنی اینکه VMDK بر روی 2 دیسک فیزیکی قرار می گیرد. این عدد می تواند بین 1 تا حداکثر 12 ، انتخاب شود.
IOPS limit for object: ایجاد محدودیت IOPS
Object space reservation: نوع Provisioning را نیز می توان تغییر داد. به صورت پیش فرض این Option بر روی Thin می باشد.
در صفحه بعد نیز بر روی Next کلیک کرده و در نهایت نیز بر روی Finish کلیک کنید تا تغییرات ذخیره گردد؛ پس از پایان ویرایش می توانید این Policy را در سطح ماشین های مجازی خود اعمال نمایید.

 با پایان این مرحله، آموزش ما نیز به پایان رسید و شما می توانید از این Datastore استفاده نمایید
با پایان این مرحله، آموزش ما نیز به پایان رسید و شما می توانید از این Datastore استفاده نمایید
- Design



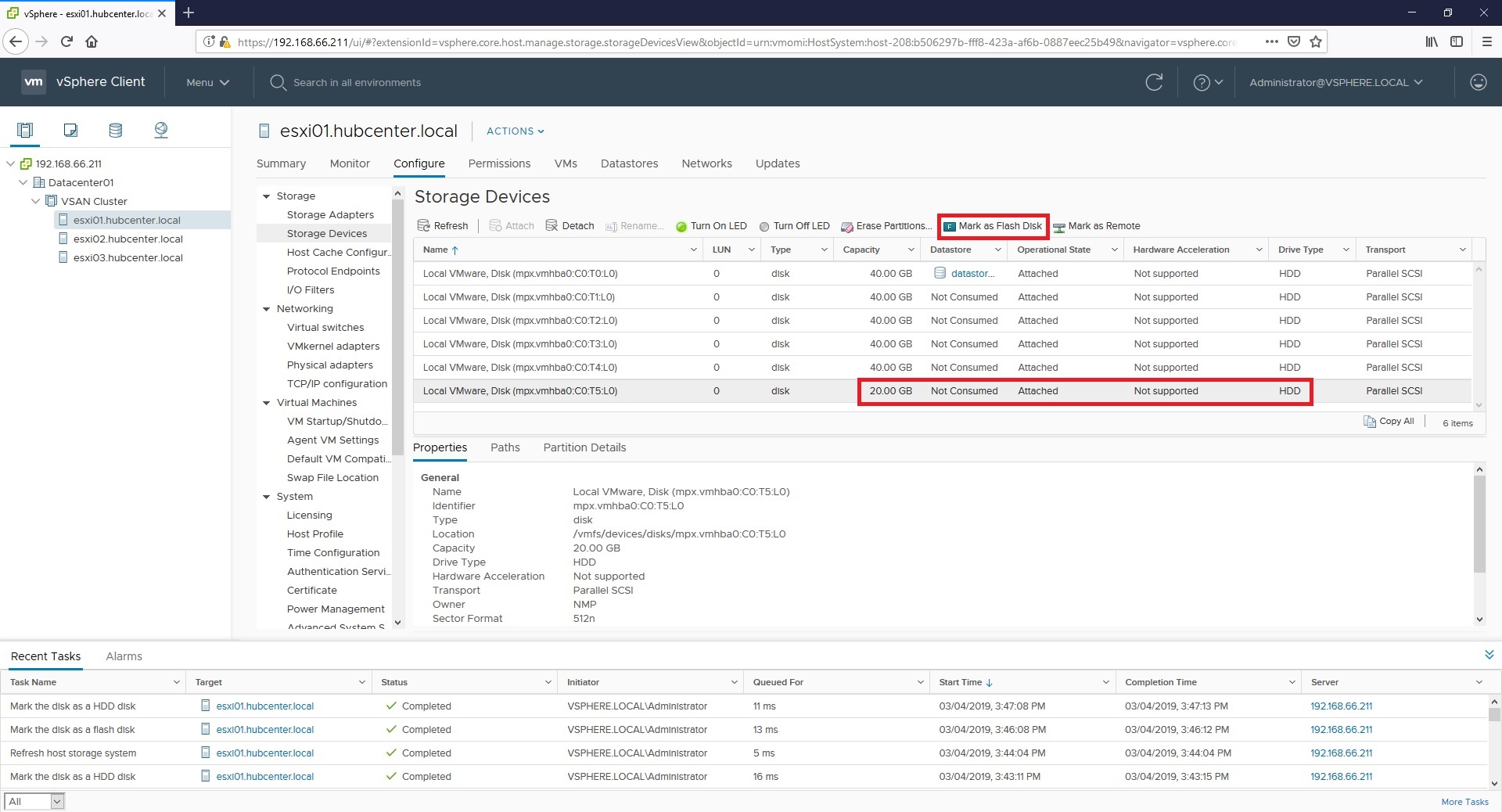



















سلام وقت بخیر اگر برای نصب برنامه vmw horizon client با خطای fail install مواجه بشویم چطور انرا برطرف تماییم؟