
آموزش نصب و راه اندازی VMware vSAN – بخش اول راه اندازی لابراتوار و بستر vSAN
VMware Virtual SAN یا به اختصارvSAN، یک لایه توزیعی (Distributed) از نرمافزار بوده که به صورت Native و به عنوان بخشی از ESXi Hypervisor به اجرا در میآید. vSAN ظرفیت Local یا اتصال مستقیم تجهیزات یک Host Cluster را جمعآوری کرده و یک Storage Pool واحد و اشتراکی را در سرتاسر Hostها در کلاستر vSAN ایجاد مینماید. با بسته vSphere 6.7 Update 1 نسخه 6.7 این سرویس قابل دسترس می باشد که ما نیز با این ورژن قصد راه اندازی و پیاده سازی vSAN را داریم و لابراتوار خود را با شرایط زیر راه اندازی خواهیم کرد:
- حداقل 3 هاست ESXi نیاز داریم که ما در این سناریو به هر Host، 5 عدد هارد دیسک اضافه کرده ایم. (4 عدد هارد با ظرفیت 40GB که و یک هارد با ظرفیت 20GB)
- هر هاست به 2 عدد کارت شبکه، 8 GB مموری و 4 vCPU دارند
- یک سرور VCSA 6.7 U1
- طبق پیشنهاد VMware، سناریو بر اساس Distributed vSwitch راه اندازی خواهد شد
- یک VMKernel Port جهت عبور ترافیک Virtual SAN
حالت های عملیاتی شدن vSAN:
دو حالت برای عملیاتی شدن vSAN وجود دارد که Hybrid یا All-Flash می باشد. در حالت All-Flash هاردهای SSD علاوه بر اینکه به عنوان Write Buffer استفاده می شوند، می توانند به عنوان فضای اصلی جهت ذخیره سازی اطلاعات نیز لحاظ شوند. در حالت Hybrid شما می توانید دیسک های مغناطیسی را در کنار دیسک های SSD استفاده نمایید، که در این حالت از هاردهای SSD به عنوان Read Cache و Write Buffer استفاده می شود و اطلاعاتی بر روی آنها ذخیره نمی شود.
انتقال Hostها از Standard vSwitch به Distributed vSwitch:
در بخش های ابتدایی این آموزش، راه اندازی لابراتوار و بستر راه اندازی vSAN آموزش داده خواهد شد و در نهایت نیز با راه اندازی vSAN در خدمتتان خواهیم بود. به محیط vSphere Client (HTML5) ویسنتر وارد شده و هاست را به VCSA اضافه کنید. پس از آن یک Distributed vSwitch با دو Upink به نام های Management و vSAN بسازید (فرض شده با این مباحث آشنایی دارید و آموزش داده نشده است).
در ادامه بر روی Distributed vSwitch کلیک راست کرده و گزینه Add and Manage Hosts را انتخاب کنید.
در پنجره باز شده، گزینه Add Hosts را انتخاب کرده و بر روی Next کلیک کنید.
سپس همانند تصویر زیر، بر روی New hosts کلیک نموده و هاست ها را انتخاب نمایید.
در مرحله بعد،پس از کلیک بر روی vmnic0، Uplink Assign را انتخاب نمایید.

پس از انتخاب Uplink مورد نظر (همانگونه که گفته شد، Distributed vSwitch ما دو Uplink دارد که ما آنها را Management و vSAN نام گذاری کرده ایم) که ما برای این مرحله Management را در نظر گرفته ایم؛ گزینه Apply this uplink assignment to the rest of the hosts را نیز تیک بزنید تا بر روی تمامی هاست ها اعمال شود.

در مرحله بعد می بایست VMkernel خود را به یک Port Group، Assign کنید.
در مرحله بعد بر روی Next کلیک کنید (به دلیل اینکه ما هنوز VMای نداریم، چیزی نمایش داده نمی شود).
در پایان بر روی Finish کلیک کنید تا کار انتقال Hostها از Standard vSwitch به Distributed vSwitch به پایان برسد.
- Design




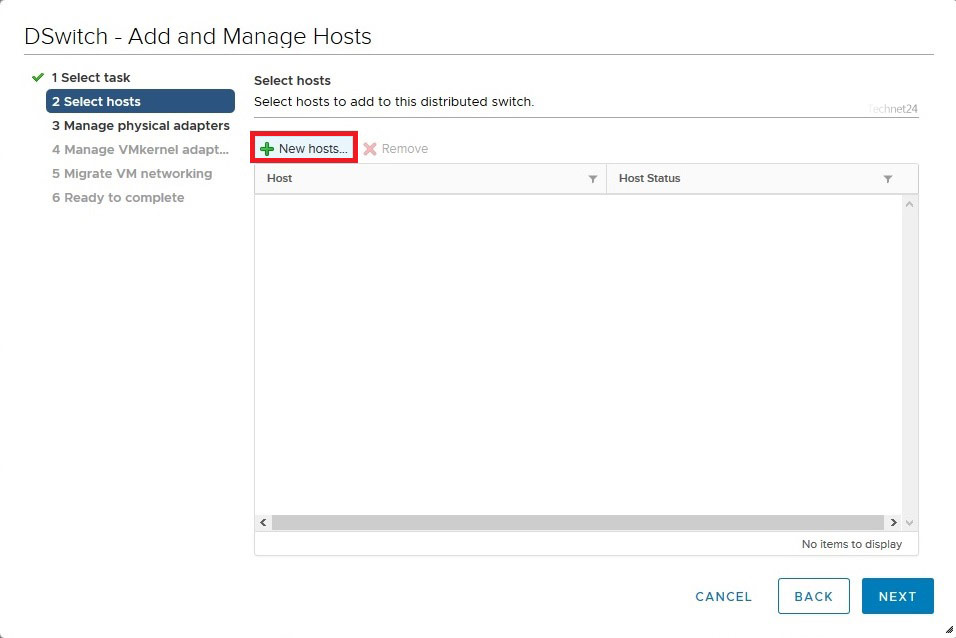










تشکر و سال خوبی براتون آرزومندم